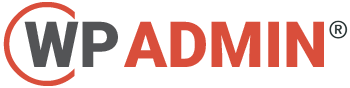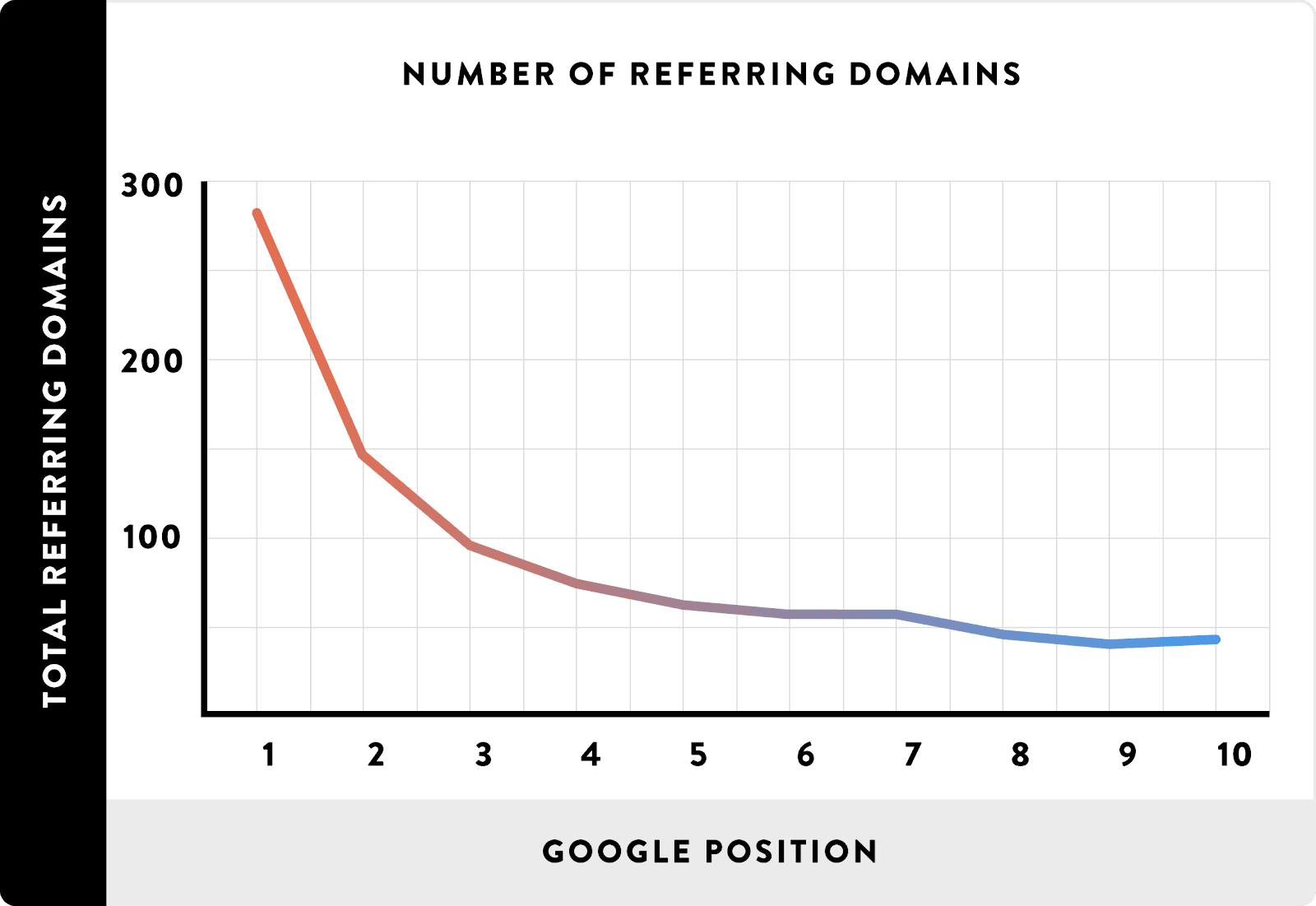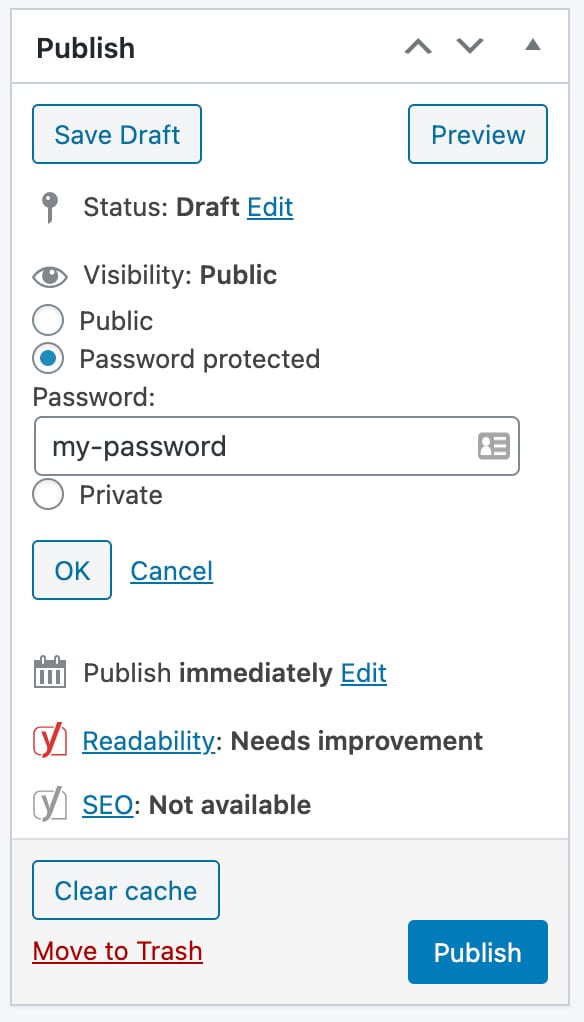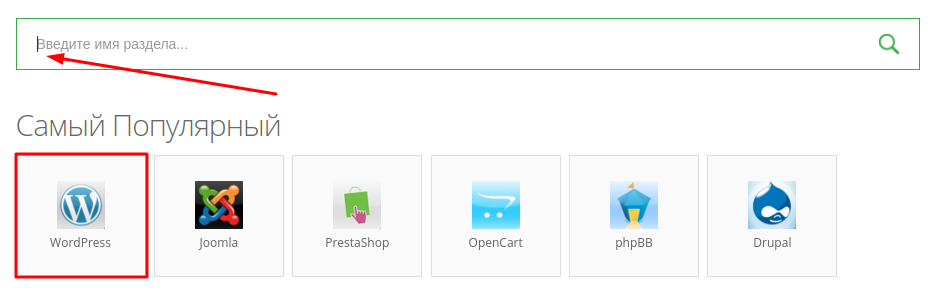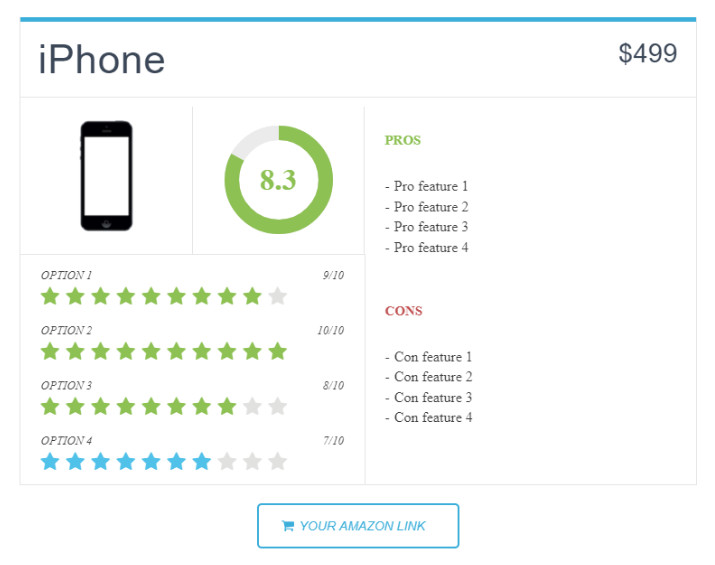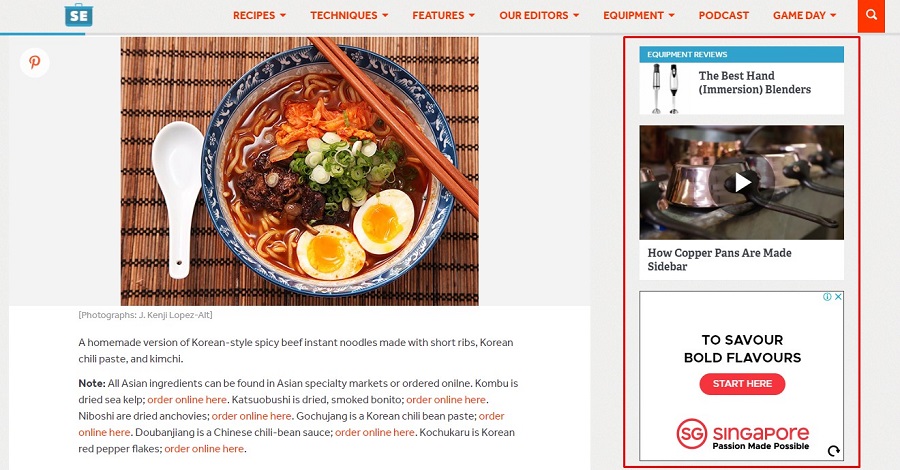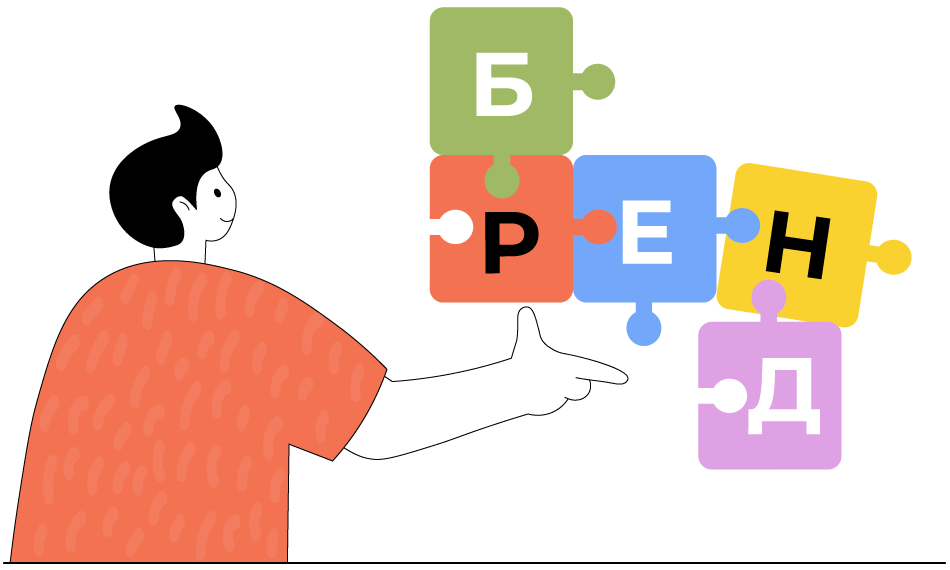Gutenberg – новый блочный редактор WordPress. За и Против
Содержание статьи
- 1 Вступление
- 2 Что такое Gutenberg?
- 3 Установка редактора Gutenberg
- 4 Тестирование редактора Gutenberg
- 4.1 Новый редактор
- 4.2 Добавление новых блоков
- 4.3 Передвигание и выравнивание блоков
- 4.4 Визуальный редактор против Текстового редактора
- 4.5 Оглавление
- 4.6 Якоря
- 4.7 Дополнительные CSS стили
- 4.8 Галерея
- 4.9 Изображение записи (Cover Image / Hero Image)
- 4.10 Цитаты и Блок цитат (Pull Quotes & Block Quotes)
- 4.11 Пользовательский HTML (Custom HTML)
- 4.12 Традиционный текст (Classic text)
- 4.13 Строфа (Verse)
- 4.14 Текстовые колонки
- 4.15 Кнопки
- 4.16 Виджеты
- 5 Тестирование производительности Gutenberg
- 6 Отзывы
- 7 Заключение, За и Против
Вступление
Редактор WordPress, предназначенный для создания и редактирования записей и страниц, поставляемый вместе с ним уже давно существует, возможно пришло время для обновлений?
Команда разработчиков и легион соавторов думает так и приступили к работе по обновлению инструментов для создания записей в WordPress. Их амбициозный проект называется Gutenberg. Он нацелен на то, чтобы полностью заменить редактор WordPress по умолчанию в ближайшем будущем и в настоящее время его пробуют использовать и тестировать как плагин, прежде чем сделать его частью ядра WordPress.
Содержание
Что такое Gutenberg?
Вкратце, Gutenberg – это новый редактор WordPress для записей и страниц. Проект назван именем Иогана Гутерберга, презентовавшего Европе печатный станок и начавшего печатную революцию. Его работа сделала знание и информацию доступной для масс и запустила социальную революцию. Аналогично этому, разработчики хотят сделать доступным создание продвинутый макетов страниц для всех пользователей WordPress.
Основная особенность редактора Gutenberg – это преставление всего контента в виде блоков и определение макета записи прямо в редакторе. Текущий редактор WordPress free-flow как любая другая программа для обработки текста, а макет страницы и стили определяются в файлах HTML и CSS.
Используя редактор Gutenberg, вам больше не понадобится знание HTML или CSS для размещение двух блоков контента друг возле друга, создание сложных макетов станет более доступным для большинства пользователей. Вы можете просто нажать Выровнять по левому краю в одном блоке и Выровнять по правому краю в другом, или вы можете вставить подготовленный блок с разделением до 4 колонок. Вы также можете легко двигать блоки вверх и вниз по своему документу.
 Разработчики также хотят заменить использование шорткодов, когда добавляешь много контента в запись или на страницу. Это означает, что встраивание внешнего содержимого проще, со специальными настройками для видео с YouTube, публикаций Reddit, Tweets, ссылки Spotify и многое другое. Это упрощает процесс, который обычно требует плагина или генерирования специального встроенного кода на сайте, откуда вы хотите взять контент. На данный момент поддерживается 34 ресурса.
Разработчики также хотят заменить использование шорткодов, когда добавляешь много контента в запись или на страницу. Это означает, что встраивание внешнего содержимого проще, со специальными настройками для видео с YouTube, публикаций Reddit, Tweets, ссылки Spotify и многое другое. Это упрощает процесс, который обычно требует плагина или генерирования специального встроенного кода на сайте, откуда вы хотите взять контент. На данный момент поддерживается 34 ресурса.

Они также хотят раскрыть некоторые скрытые от пользователей WordPress моменты. Ссылаясь на то, что WordPress фактически поддерживает встраивание с более 30 ресурсов и, если вы посмотрите на редактор WordPress по умолчанию, вы заметите, что нет кнопок для их удобного включения в контент. Единственный путь добавить их – это метод экспериментирования. Но редактор Gutenberg уже поддерживает 34 встраиваемых ресурса. И все из них легко доступны. Всё, что вам нужно это ввести URL, который вы хотите добавить и редактор Gutenberg сделает всё остальное.
Gutenberg всё ещё на стадии бета версии и поэтому есть много нерешённых задач. Он даже идёт с предупреждением, что он не готов для использования на реальных сайтах. Тем не менее, он поставляется с переводом на 15 языков (включая английский), что делает его очень доступным, если вы решите испробовать его на ранней стадии разработки и помочь найти ошибки.
Установка редактора Gutenberg
Несмотря на то, что редактор Gutenberg всё ещё в бета версии, он уже доступен в репозитории плагинов WordPress для ручной установки. Как и любой другой плагин он также может быть установлен из панели управления админской части сайта.

Текущая версия 1.6.1 и требует версию WordPress 4.8+. Мы проверяли на версии 4.8.2.
Тестирование редактора Gutenberg
После установки и активации плагина редактора Gutenberg, нажимаем на Добавить новую в разделе Записи в консоли и попадаем на страницу с новым редактором (в более ранних версиях здесь был старый привычный редактор WordPress). Кроме того в админ меню есть отдельная ссылка для нового редактора. Как уже отмечалось редактор Gutenberg находится на стадии ранней разработки и разработчики WordPress не замещают полностью текущий редактор новым, пока Gutenberg не будет готов, функционал тщательно проверяется большой базой пользователей, все ошибки устраняются.
Разработчики Gutenberg недавно пересмотрели сроки перехода от плагина к редактору по умолчанию. Следующий важный выпуск плагина запланирован на ноябрь, чтобы совпасть с выпуском обновления WordPress до 4.9. Прежде чем встроить его в ядро WordPress, разработчики выпустят предложение о слиянии в декабре 2017 года, где редактор будет тщательно изучен. Предполагается, что окончательный переход на новый редактор будет частью обновления WordPress 5.0, возможно, в 2018 году.
Внизу админ меню в консоли расположен пункт Gutenberg с тремя выпадающими подпунктами-ссылками внутри. Одна из ссылок называется Demo, по нажатию открывается страница с примером записи в новом редакторе со всеми доступными вам функциями – текст, картинки, таблицы, различные примеры выравнивания блоков, а также некоторый встраиваемый контент.

Редактор Gutenberg открывается при выборе Добавить новую в меню Записи, но потом в списке Все записи меню Записи вы можете переключиться на Классический редактор, к которому все уже привыкли.

Одна важная особенность, если вы открываете в Gutenberg для редактирования запись или страницу, которые были созданы в классическом редакторе, весь контент будет представлен в блоках, но блоки могут быть не отвечать своему правильному назначению. Нажимая на текст вы увидите серые границы вокруг него, отделяющие блок, но в боковой панели не предлагается никаких настроек абзаца, вместо этого полный редактор TinyMCE появляется вверху над блоком.

Создавая новую страницу вы заметите, что она также открывается в новом блочном редакторе. Ранее созданные страницы тоже можно редактировать пользуясь ссылкой Классический редактор под названием страницы в меню Страницы -> Все страницы, если нажать ссылку Изменить, то страница для редактирования откроется в блочном редакторе Gutenberg. Изучая страницу проекта на Github можно увидеть какие изменения автора собираются внести в плагин в ближайшее время.
Панели настроек или страницы с параметрами для предпочтительных установок для записи по умолчанию нет. Если ваша предпочтительная схема поведения для новых записей – это сохранить для рассмотрения прежде публикации, нужно нажать на Pending review перед сохранением любой публикации, о чём легко можно забыть.
Новый редактор
Внешне, новый редактор WordPress очень чист и слегка непонятен на первый взгляд, так как всё скрыто до тех пор пока оно вам не понадобится. В Gutenberg нету панели значков TinyMCE и сам контент записи занимает большую часть экрана. Этот прозрачный вид даёт лучшее представление окончательного вида записи, чем в классическом редакторе. Весь контент в окне редактора обрамляется при помощи большого количества свободного места со всех сторон. Контент в редакторе выглядит практически также как и опубликованный.
В правой боковой панели есть вкладка под названием Block, в которой собраны все возможные настройки для выбранного на данный момент блока. Настройки для блока параграфа включают выделение заглавной буквы, поле настройки размера шрифта, где вы можете ввести любое число (в текущем редакторе только выбор из выпадающего списка), цвет фона для блока параграфа (который применяет HTML оформление для тегов p автоматически), цвет шрифта и выравнивание блока.

Когда вы используете редактор WordPress по умолчанию на маленькой экране, все настройки документа, такие как видимость записи и выбор категории смещается в нижнюю часть, приходится долго прокручивать страницу вниз в некоторых случаях.
В редакторе Gutenberg, настройки meta и блока (боковая панель справа) изначально спрятаны и могут быть отображены вверху рабочей области по нажатию на кнопку настроек. После некоторого времени использования нового редактора контекстная панель инструментов начинает нравиться всё больше.

Добавление новых блоков
Чтобы добавить новый блок или встроить контент, есть иконка + под всеми существующими блоками. Вверху страницы также есть кнопка вставки. Верхнее меню прикреплено к верхней части редактора, таким образов кнопка вставки всегда видимая. Нажатие мышью на символ + отображает меню с наиболее часто используемыми блоками.

Новое меню имеет навигацию по вкладкам: Recent (недавно использованные), Blocks (блоки) и Embeds (встраиваемый контент). В этом меню также всегда доступна строка поиска. Усилия разработчиков по улучшению рабочего процесса хорошо видны на примере контекстно-зависимых меню.
- Recent – когда вы нажимаете на символ + или кнопку вставки, появляется список из 8 наиболее часто используемых блоков и встраиваемых ресурсов.
- Blocks – список блоков, сгруппированных в четыре категории:
- Common Blocks – заголовки, параграфы, изображения и так далее
- Formatting – таблицы, предформатируемый текст, код и т.д.
- Layout – разделители, кнопки и др.
- Widgets – последние записи, категории, шорткоды.
- Embeds – вы можете встраивать содержимое из длинного списка популярных сайтов таких как Reddit, YouTube, Instagram и есть кнопка для генерации встраиваемого контента, куда вы можете просто вставить верный URL и редактор WordPress сделает всё остальное. Работает как функция автоматического определения.
Передвигание и выравнивание блоков
Для передвижения блоков верх/вниз документа, можно воспользоваться кнопками стрелок, расположенных у каждого блока с левой стороны и появляются, когда навести мышью на блок.

Настройки для выравнивая блока по левому краю, по центру или по правому краю внизу боковой панели на вкладке Block. Как вы можете заметить на скриншоте ниже, выравнивание работает не так хорошо, как при использовании своего HTML и CSS. Если длина текста в одном блоке столбце больше, чем в другом он может быть расположен с обтеканием следующего блока текста.

Визуальный редактор против Текстового редактора
Как и в случае с редактором по умолчанию, у вас есть возможность выбирать между редактированием в режиме Visual Mode и Text Mode, используя ссылку в правом верхнем углу редактора. Визуальный редактор предлагает упрощенные панели инструментов, которые показывают только те функции, которые относятся к текущему блоку. Переключение в текстовый редактор показывает в виде кода элементы, используемый для создания эффектов.

Каждый блок, созданный Gutenberg, состоит из комментариев HTML, как правило, используя открывающие и закрывающие теги, используя синтаксис, созданный разработчиками Gutenberg. Это довольно просто понятно и легко для понимания, если вы предпочитаете использовать текстовый редактор WordPress и просто хотите использовать функции стилей Gutenberg.
Gutenberg добавляет ряд новых средств для ваших записей, включая целые новые блоки и дополнительные опции для существующих инструментов WordPress.
Оглавление
Gutenberg определяет все заголовочные теги (<h1><h2> и др.) в вашей записи и отображает оглавление в боковой панели перечисляя их все. Выглядит это, как дерево документа, улучшающее визуализацию текста вашей записи.
Мы можете нажать на любой заголовок и перейти в раздел документа, чтобы быстро начать его редактировать. Это особенно полезно для мобильных устройств и больших статей, потому как не нужно много прокручивать.

Якоря
Теги якорей (аnchor) позволяют вам сделать ссылку на определённую часть документа. Подобно тому, как вы можете использовать оглавление в редакторе, вы можете создать список своих заголовков, дать каждому заголовку якорь и позволить пользователям перейти в этот раздел записи.
Когда выбран блок заголовка, на странице параметров блока Block можно увидеть раздел HTML Anchor с текстовым полем под ним. При вводе имени для ссылки в текстовом поле, появляется кнопка Copy link для копирования ссылки, которую вы потом можете вставить в любое нужное место.
Это эквивалентно предоставлению любому элементу HTML идентификатора ID и привязке к нему, добавив #name-of-id к URL-адресу.

Дополнительные CSS стили
В большинстве блоков есть возможность добавить к нему дополнительные стили CSS.
Это позволяет вам назначать классы, определенные в файле stylesheet.css вашей темы.
Используя это, вы можете переопределить или улучшить любой стиль по умолчанию для блоков Gutenberg, таких как кнопки, в которых опция изменения цвета шрифта отсутствует в редакторе.

Галерея
Вы можете легко добавлять группы изображений, создав удобную галерею, в свои записи и размещать их между других блоков. Добавление блока Галерея даёт вам ссылки для загрузки изображений или выбора изображений из библиотеки медиа WordPress.
Параметры этого блока позволяют установить количество колонок для отображения в зависимости от того, сколько изображений вы добавили в галерею. Размер изображения автоматически изменяется при изменении количества колонок.
Нечетное количество колонок делает последние несколько изображений больше, чем остальные, что выделяет их из остальных.
В опции блока для галереи также есть переключатель crop images, включая который редактор WordPress пытается сделать эскизы всех изображений одинакового размера. То, что вы видите в редакторе, может выглядеть не совсем так в реальной записи, поэтому перед загрузкой вам придется делать изображения одинакового размера.

Изображение записи (Cover Image / Hero Image)
Изображение записи – это большой заголовок, часто с текстом поверх него.
Gutenberg добавляет изображения записи с полем для текста отцентрированным по горизонтали и по вертикали, облегчая, тем самым сложную задачу.
Настройки блока позволяют приглушить изображение, делая текст более легко читаемым и сделать изображение закреплённым, что значит оно не будет двигаться при прокручивании страницы.
Также как и с галереей, вид отображения изображения в записи может слегка отличаться от вида в редакторе. Это происходит по причине адаптивной природы блоков – они иногда имеют разную ширину в редакторе и на готовой странице.

Цитаты и Блок цитат (Pull Quotes & Block Quotes)
Цитата – это отрывок текста статьи. Она применяется для выделения важного фрагмента текста или как чьё-то изречение и располагается обычно перед текстом статьи.
Вы часто видите их в статьях газет и журналов с сокращенными отрывками интересного текста, которые заставляют читателя заинтересоваться.

У блока цитат на данный момент есть дополнительные стили и способы выравнивания текста. Вы можете быстро переключаться между двумя стилями отображения по нажатию кнопки на панели инструментов.
После того, как вы выбрали стиль, вы можете выбрать способ выравнивания текста цитаты.

Пользовательский HTML (Custom HTML)
Блок пользовательского HTML позволяет вам добавлять любой HTML, который вы обычно пишете в текстовом редакторе или в файле шаблонов, непосредственно в визуальном редакторе.
Основное преимущество этого блока, что HTML находится внутри самого блока, позволяя вам просто переместить содержащийся внутри код HTML куда угодно, как любой другой блок.
У этого блока тоже есть кнопка предпросмотра, которая показывает любые изменения без необходимости их сабмита в записи или нажатия на кнопку предпросмотра WordPress.
Эти изменения значительно улучшают рабочий процесс для продвинутых пользователей и дают почти такой же уровень управления стилями, который у вас есть при редактировании шаблонов.

Традиционный текст (Classic text)
Блок Classic text имитирует редактор WordPress по умолчанию и показывает полную панель инструментов TinyMCE вместо каких-либо кнопок Gutenberg. Единственным отличием от TinyMCE является опция ‘Additional CSS Class’ (дополнительный класс CSS) в меню настроек блока.
Classic Text существует как общий блок, который присваивается, когда Gutenberg не может автоматически определить тип блока (при вставке текста в редактор) и помогает в переходе между старым и новым редактором.
Блок можно перемещать и удалять с помощью элементов управления Gutenberg. При переключении в Текстовый режим отображения этот блок выглядит как чистый HTML и не заключен в комментарии HTML, как другие блоки.

Строфа (Verse)
Блоки Verse предназначены для поэтических или литературных отрывков и в основном используются для строгого определения разрывов строк и интервала между символами. В левой части текста также имеется небольшой отступ.
Когда вы нажимаете enter в блоке абзаца, редактор WordPress добавляет новый абзац. В блокеVerse курсор просто перемещается вниз на одну строчку.
В редакторе блок выглядит как обычный белый блок с небольшим отступом, очень похож на параграф. Параметры редактирования текста ограничены жирным шрифтом, курсивом и зачёркиванием.
В выбранной строке текст в блоке Verse отображается с серым фоном и отличный от блоков параграфа (Paragraph) шрифтом. Надеемся, что это будет усовершенствованно в будущих обновлениях редактора.

Текстовые колонки
Текстовые колонки позволяют добавлять любое количество встроенных текстовых блоков в ряд. Иным способом реализации могло бы было быть написание HTML и CSS с помощью текстового редактора или блока HTML.
Вы можете легко увеличить или уменьшить количество колонок с помощью ползунка в меню настроек блока. Ползунок увеличивается до 4, но вы можете ввести любое число в текстовое поле рядом с ним.
Параметры форматирования текста ограничены жирным шрифтом, курсивом, зачеркиванием и ссылкой.
Кнопки
Вы можете быстро добавить стильные кнопки, которые ссылаются на другие страницы, и отцентрированные текстовые надписи. Можно изменить текст надписи на полужирный, курсив или зачеркнутый. Кнопку можно выравнивать по левому краю, по правому или по центру.
Настройки блока для кнопки позволяют определить цвет фона с помощью списка общих цветов или выбирая цвет в палитре, который также имеет текстовую запись в кодах HEX, RGB или HSL. Палитра цветов автоматически преобразует ваше значение в hex и не поддерживает непрозрачность.
В настоящее время вы не можете изменить цвет текста с белого, однако в блочных вариантах есть текстовое поле ‘Additional CSS Class’ (дополнительный CSS-класс), поэтому вы можете создать простой стиль CSS, который определяет цвет.

Виджеты
Список блоков также содержит 3 очень полезных виджета для отображения списка последних сообщений, всех ваших категорий и пользовательский шорткодов, которые в противном случае не работают в блоках Gutenberg.
Недавние записи
Виджет Недавние записи имеет несколько настроек для отображения списка.
Вы можете переключаться между видом стандартного списка и отображения в виде сетки. При отображении в виде сетки можно задать количество колонок, на которое будут разбиты записи.
Вы может также установить количество отображаемых записей и выбрать показывать ли дату публикации с каждым заголовком.

Категории
Категории могут отображаться в виде списка или выпадающего списка.
Можно выбрать количество отображаемых записей для каждого имени категории, вложенные категории, у которых есть родительские отображаются под своей родительской.
Этот блок поддерживает выравнивание, поэтому вы можете перемещать их левее, правее или по центру.

Шорткоды
Это очень полезно для плагинов, которые предоставляют дополнительные шорткоды. Просто вставляете шоркод, как обычно и в предпросмотре или просмотре публикуемой записи будет отображён результат. Для этого блока нету настроек.
Тестирование производительности Gutenberg
Настольный компьютер
Во время обычно использования редактора он очень отзывчивый и быстрый. Нету заметной задержки, когда вводите текст или добавляете новый блок, даже сложный, такой как галерея или изображение. Некоторые блоки позволяют вам установить количество отображаемых колонок – это тоже тут же отображается в рабочей области.
Хотя новый редактор WordPress не имеет потоковой обработки текста, вы всё так же можете копировать и вставлять текст из документа Word и Gutenberg сделает необходимую работу по определению, где контент должен быть разделён. Протестировав редактор по умолчанию и Gutenberg путём вставки текста из документа Microsoft Word 2016 было выявлено, что оба редактора определили фрагмент одинаково и применили одно и то же форматирование. Было два различия в том, как вставленный текст обрабатывался:
- В обоих редакторах текст, помеченный ‘Heading 1’ в Word, был определён, вместо этого, как отдельный параграф, ‘Heading 2’ был верно размещён как блок heading 2.
- В Gutenberg цвет шрифта был правильно применён в заголовке и в параграфах, в то время как редактор WordPress по умолчанию не определил их вообще.
- Один фрагмент в Word был выделен как ‘Intense Quote’ и он был преобразован в параграф в обоих редакторах. Изменение его на ‘Quote’ не дало эффекта определния как цитату.
- Редактор по умолчанию определил разрыв строки, в то время как Gutenberg этого не сделал.
Также был проведён тест копирования текста из WordPress и вставка в Word. В Gutenberg, выделение ведёт себя плохо. Выделение более одного блока приводит к выделению и верхнего меню блока, хотя потом оно не было вставлено в Word. Страница начинает хуже откликаться и была обнаружена задержка, при нажатии настроек и прокрутке.
Время от времени, переключение типов блоков приводило к дублированию блока в том же месте и один приходилось удалять.
Мобильное устройство
Также было протестировано удобство и производительность на смартфоне Android. Хотя разработчики не намереваются сделать Gutenberg фокусированным на мобильных устройствах, это было весьма привлекательно.
Прежде всего, производительность отличная и каждая кнопка откликается сразу же. Была выбрана демонстрационная запись, создаваемая Gutenberg так как она достаточно длинная (881 слов), к тому же несколько изображений, встроенный контент и блоки. Контент загрузился моментально, в то время как редактор WordPress по умолчанию заметно зависал, когда первый раз загружал первую страницу для редактирования. Можно было спокойно прокручивать вверх и вниз, спокойно проходя встроенный контент из YouTube и Tweets на странице.

Так как экран маленький, боковая панель настроек автоматически была спрятана, чтобы предоставить полный экран для редактирования. Поскольку панели инструментов так же зависят от контекста, они появляются, когда вы выбираете блок, делая легче восприятие всего контента.
Для передвижения блоков вверх или вниз документа, вначале выберите блок, потом нажмите в меню кнопку ‘extra options’, чтобы получить кнопки для перемещения. Все блоки перемещаются моментально. Это большое усовершенствование по сравнению с редактором по умолчанию, где вначале нужно выделить, затем вырезать, прокрутить до нового места положения, установить курсор и только потом вставить.
Переключаясь в меню для параграфа вы можете изменить цвет шрифта или фона моментально, но нет предпросмотра, так как настройки меню занимают целый экран.
Изменения размера шрифта используя слайдер даёт ощутимую задержку и очень неточный результат. Ввод своего значения размера тоже даёт задержку, так как слайдер перемещается на ту позицию, которая соответствует введённому вами в поле. И снова, предпросмотра нету и нужно закрыть меню, чтобы проверить подходит ли вам выбранный размер шрифта.
Удаление блока мгновенное, так же как и перемещение их вверх/вниз и не вызывает никаких проблем с общим внешним видом.
Отзывы
Пока что у Gutenberg различные отзывы и он получил скромные 2.4/5 звезды на WordPress.org. На момент написания было 74 отзыва с одной звёздочкой, и многие из них выражают одинаковые проблемы. Главная проблема заключается не в том, что далеко не каждому нужны блоки. Текущий редактор WordPress чрезвычайно гибкий и позволяет создавать сайты различных стилей, которые прекрасно соответствуют идее WordPress.

Заключение, За и Против
| За | Против |
| Упрощение процесса написания | Beta версия / не подходит для реальных сайтов |
| Помогает представить контент в виде блоков | Плохие отзывы |
| Позволяет создавать сложные макеты без опыта и знаний | Постоянные ошибки |
| Отображает актуальные инструменты, которыми можно воспользоваться | |
| Позволяет быстрое встраивание контента с разных ресурсов |
Gutenberg интересен для написания и редактирования записей WordPress, а решение применять ли его на ранней стадии разработки сводится к вопросам, какой контент вы будете создавать и над чем вы будете работать. Поскольку основное внимание в проекте уделяется медиаконтенту, может быть стоит проверить, часто ли вам придётся использовать встраиваемый контент или создавать галереи в записях.
Редактор по умолчанию имеет собственные особенности, которые исчезают, когда текст помещается в блок. Например, при написании заголовков и сразу под ними параграфов редактор по умолчанию будет неправильно определять, где заголовок заканчивается и начинается абзац, заставляя вас переключиться на редактор на основе текста, чтобы исправить размещение тегов HTML. Наличие заголовка в одном блоке и абзаца в другом блоке устраняет путаницу.
Если вы привыкли пользоваться веб конструкторами сайтов, вы также может больше понравится работать с Gutenberg в сравнении с редактором по умолчанию.
Если вы в основном работаете на телефоне или планшете, мы бы рекомендовали использовать Gutenberg или, по крайней мере следить за его разработкой. Вышеупомянутые проблемы должны быть полностью устранены разработчиками, которые уделяют много времени тому, чтобы этот проект заработал.