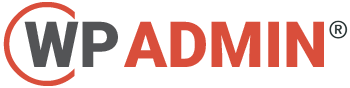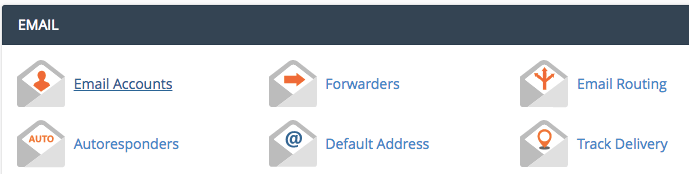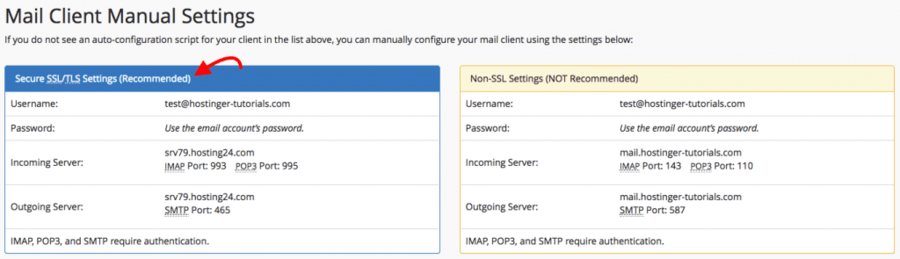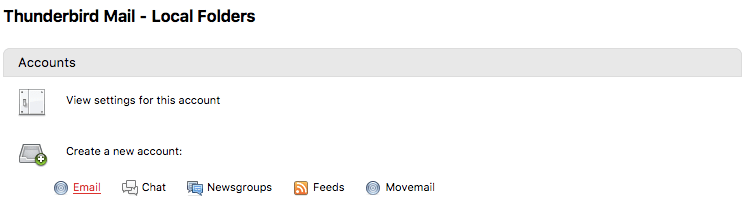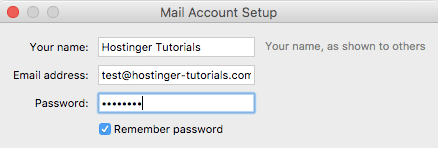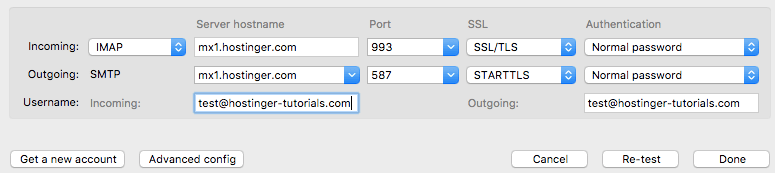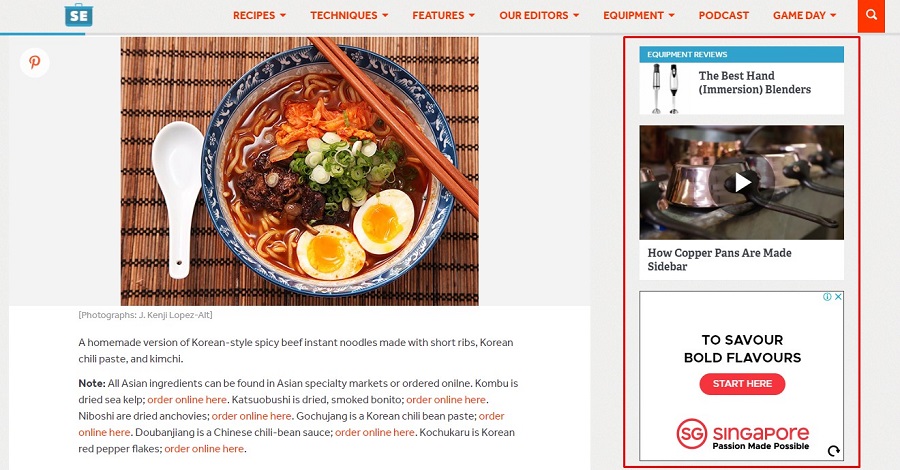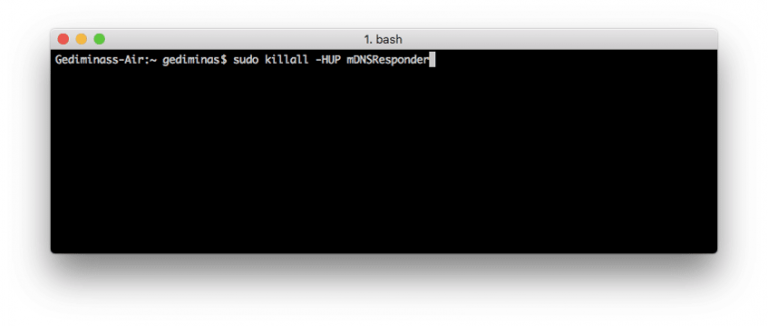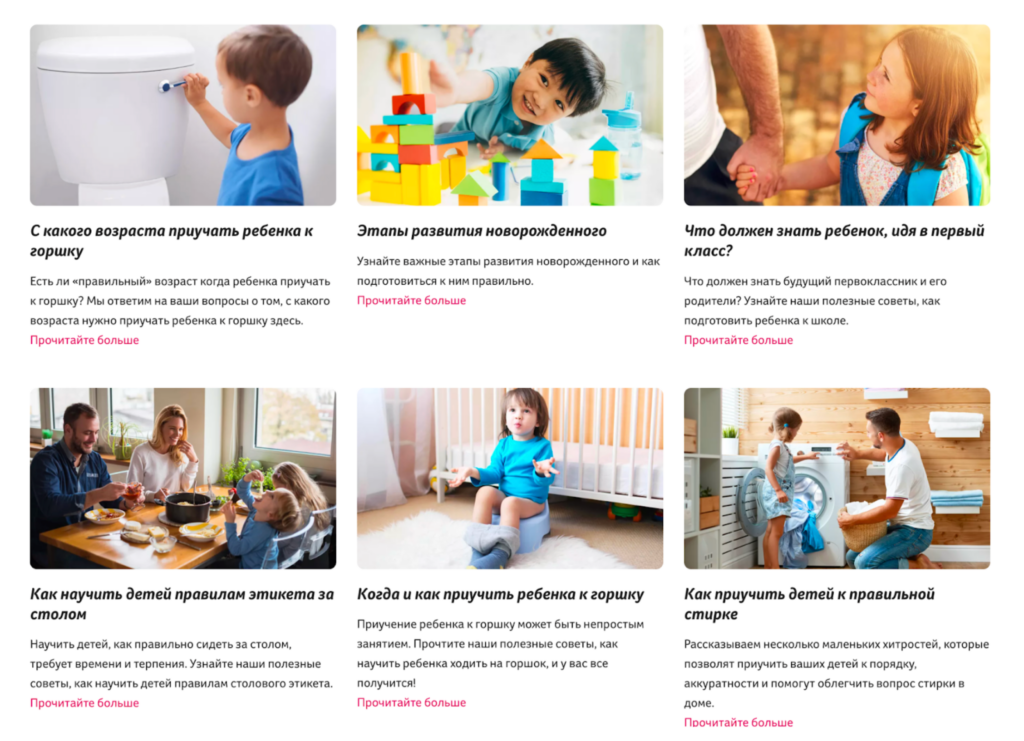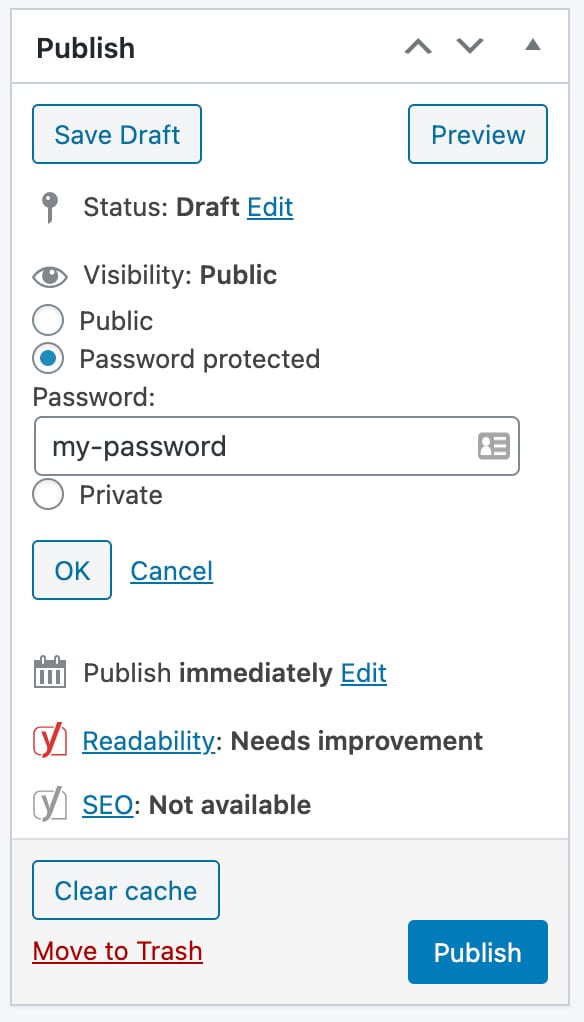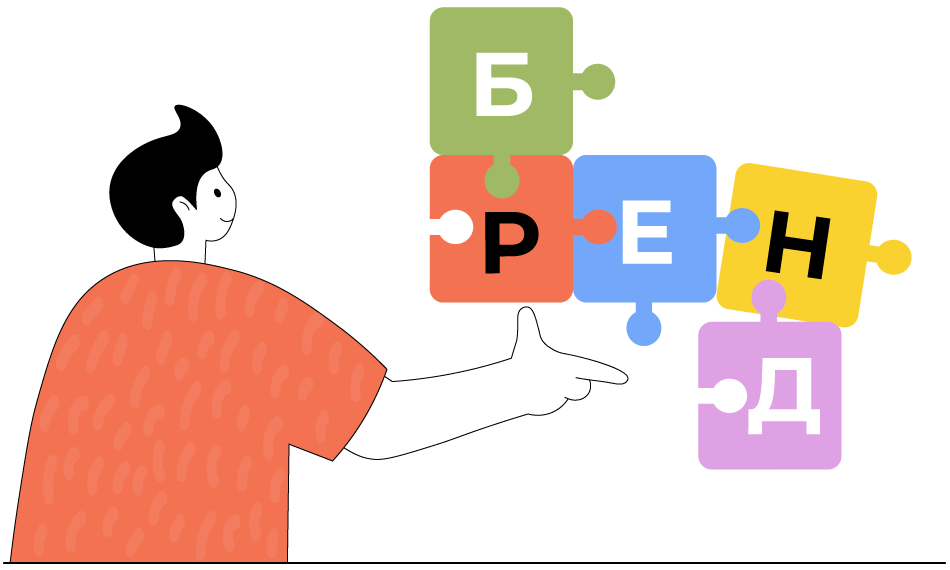Как настроить почтовый клиент Mozilla Thunderbird
Содержание статьи
Использование почтового клиента – эффективный путь управления несколькими почтовыми ящиками (email адресами) одновременно. Это хорошо помогает в организации и упорядочивании данных. Один из таких клиентов – Mozilla Thunderbird. Это бесплатная программа с открытым исходным кодом, разработанная Mozilla Foundation. Запущен почтовый клиент был в 2004 и стал популярной платформой для управления почтой на ряду с Outlook и Gmail(англ.).
Больше добавить нечего, поэтому давайте перейдём к процессу настройки почты в Mozilla Thunder.
Содержание
Шаг 1 – Сбор настроек IMAP, POP3 и SMTP
Прежде всего, вам нужно собрать настройки почты. В примере мы будем использовать IMAP для входящей почты и SMTP для исходящей почты. Вы можете использовать POP3 вместо IMAP для входящей почты. Узнать о различиях между этими тремя протоколами можно в этом руководстве.
О безопасности тоже нужно позаботиться. Чтобы ваши данные и письма оставались защищёнными, мы разрешаем использовать только защищённые порты. Давайте быстро рассмотрим, как найти эти данные в Панели Управления Hostinger и платформе хостинга cPanel. Информация, которую мы разыскиваем:
- Порт и имя хоста для входящей почты
- Порт и имя исходящего хоста
- Имя пользователя и пароль от вашего Почтового аккаунта
Шаг 1.1 – Настройки почты в Панели Правления Hostinger
Чтобы найти настройки почты перейдите в раздел Почтовый аккаунты из панели управления хостингом.
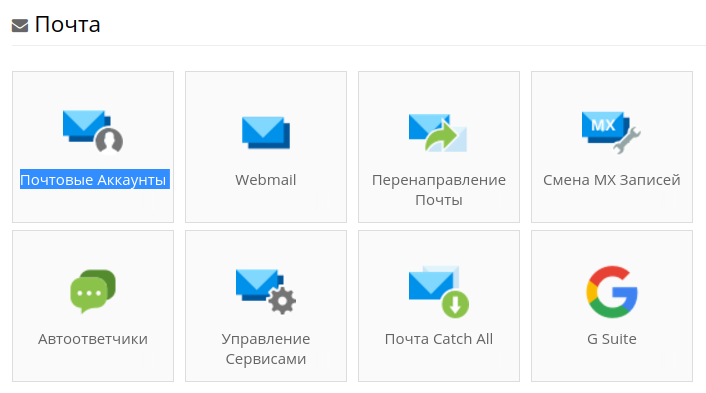
Вы можете создать новый почтовый аккаунт здесь и найти необходимую информацию, чтобы настроить почтовый клиент Mozilla Thunderbird.
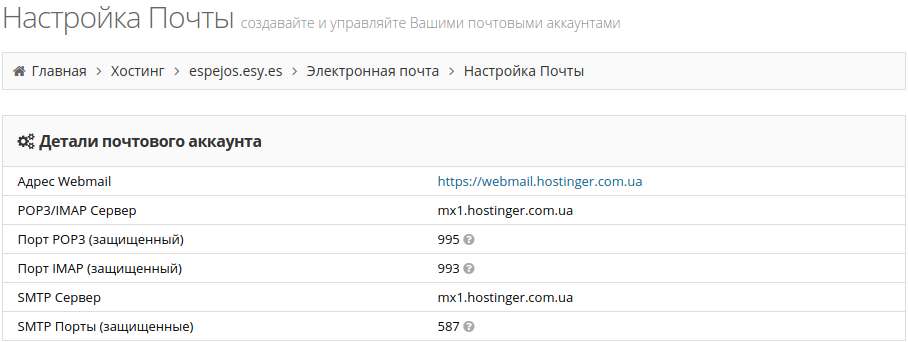
Оставьте эту страницу открытой, чтобы воспользоваться этими данными, когда они понадобятся в программе Mozilla Thunderbird.
Шаг 1.2 – Настройки почты в панели управления cPanel
Чтобы найти значения почтового порта и имя хоста перейдите в раздел Email Account.
Потом нажмите на Set Up Mail Client рядом с почтовый ящиком, который вы хотите настроить в Thunderbird.
Вам отобразятся настройки почты для Mozilla Thunderbird. Чтобы позаботиться о защите и безопасности, рекомендуем вам использовать конфигурацию Secure SSL/TLS.
Теперь, когда у нас есть все необходимые данные для настройки почтового клиента Thunderbird, перейдём непосредственно к этому процессу.
Шаг 2 – Настройка почты в Mozilla Thunderbird
Откройте ваш почтовый клиент Mozilla Thunderbird. Затем нажмите кнопку Email в разделе Create a new account.
В появившемся окне выберите Skip this use my existing email.
Для начала нужно ввести основную информацию.
- Your name: Имя, которое будет отображаться в получателях.
- Email address: Адрес почтового ящика, созданного на Hostinger.
- Password: Пароль от вашего почтового аккаунта.
Далее, нужно проверить развёрнутые настройки. Убедитесь, что они соответствуют тем, которые мы получили на предыдущем шаге этого руководства. Выглядит это где-то так:
- Incoming: Здесь заполните координаты вашего сервера исходящей почты. Так как мы используем IMAP, порт будет 993.
- Outgoing: Заполните данные сервера исходящей почты. Защищенный порт SMTP на Hostinger 587.
- Username: Оба поля для incoming и для outgoing содержать ваш email адрес.
Готово! Вы успешно настроили почтовый клиент Mozilla Thunderbird. Когда потребуется вы можете добавить другие почтовые ящики, чтобы хранить всё организованно и удобно в одном месте.